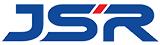දුරස්ථ අධ්යාපනික ක්රියාකාරිත්වය යනු වෙබ් බ්රව්සරයට අධ්යාපනික ශ්රිතයේ තිරය කියවීමට හෝ ක්රියාත්මක කිරීමට හැකිය. මේ අනුව, පාලක කැබිනට් තත්ත්වය ගුරුවරයාගේ පින්තූරයේ දුරස්ථ සංදර්ශකය මගින් තහවුරු කළ හැකිය.
දුරස්ථ මෙහෙයුම සිදු කරන පරිශීලකයාගේ පිවිසුම් නාමය සහ මුරපදය පරිපාලකයාට තීරණය කළ හැකි අතර, ගුරුවරයාට පරිශීලකයාගෙන් වෙන වෙනම කියවීමට/ක්රියා කිරීමට ප්රවේශ ක්රමය තීරණය කළ හැකිය. පරිපාලකයාට උපරිම පරිශීලක ගිණුම් 100 කට ලොග් විය හැකිය. ඊට අමතරව, පිවිසුම් පරිශීලක ගිණුම් තොරතුරු වෙනස් කළ හැක්කේ පරිපාලකයාට පමණි.
මෙම ශ්රිතය YRC1000 පාලන කැබිනට්ටුව මත භාවිතා කළ හැක.
• අවධානය යොමු කළ යුතු කරුණු
1,දුරස්ථ ඉගැන්වීමේ උපාංගය ඉගැන්වීමේ උපාංගයේ මෙහෙයුම් කෙළවරේ ක්රියාත්මක වන විට, ඉගැන්වීමේ උපාංගය ක්රියාත්මක කළ නොහැක.
2,දුරස්ථ අධ්යාපනික මෙහෙයුම අතරතුර නඩත්තු මාදිලියේ ක්රියාකාරිත්වය සිදු කළ නොහැක.
• යෙදුම් පරිසරය
පහත සඳහන් පරිසරවල දුරස්ථ අධ්යාපනඥයා භාවිතා කිරීමට ඔබට උපදෙස් දෙනු ලැබේ. ඊට අමතරව, වැඩි ආරක්ෂාවක් සහ සුවපහසුවක් සඳහා බ්රව්සරයේ නවතම අනුවාදය භාවිතා කිරීම නිර්දේශ කෙරේ.
LAN අතුරුමුහුණත් සැකසුම්
1. ප්රධාන මෙනුව ඔබන අතරතුර බලය ක්රියාත්මක කරන්න
– නඩත්තු මාදිලිය ආරම්භ කිරීම.
2. ආරක්ෂාව පරිපාලන මාදිලියට සකසන්න
3. ප්රධාන මෙනුවෙන් පද්ධතිය තෝරන්න
– උප මෙනුව දර්ශනය වේ.
4. [සැකසීම්] තෝරන්න
– සැකසුම් තිරය දර්ශනය වේ.
5. 「විකල්ප කාර්යයන්」 තෝරන්න
– ශ්රිත තේරීමේ තිරය පෙන්වන්න.
6. 「LAN අතුරුමුහුණත සකසන්න」විස්තරාත්මක සැකසුම තෝරන්න.
–LAN අතුරුමුහුණත් සැකසුම් තිරය දර්ශනය වේ.
7. LAN අතුරුමුහුණත් සැකසුම් තිරය දර්ශනය වේ. IP ලිපිනය තෝරන්න (LAN2)
– පතන මෙනුව දර්ශනය වන විට, අතින් සැකසුම් හෝ DHCP සැකසුම් තෝරන්න.
8. ඔබට වෙනස් කිරීමට අවශ්ය සන්නිවේදන පරාමිතීන් තෝරන්න
– IP ලිපිනය (LAN2) සක්රිය ලෙස වෙනස් කළ පසු, වෙනස් කළ යුතු අනෙකුත් සන්නිවේදන පරාමිතීන් තෝරන්න.
පතන මෙනුව තෝරාගත හැකි වේ.
ඔබ කෙලින්ම ටයිප් කරන්නේ නම්, ඔබට අථත්ය යතුරුපුවරුව භාවිතයෙන් ටයිප් කළ හැකිය.
9. [Enter] ඔබන්න
– තහවුරු කිරීමේ සංවාද කොටුව දර්ශනය වේ.
10. [ඔව්] තෝරන්න
– “ඔව්” තේරීමෙන් පසු, ශ්රිත තේරීමේ තිරය ආපසු එවනු ලැබේ.
11. නැවත බලය ක්රියාත්මක කරන්න
– නැවත බලය ක්රියාත්මක කිරීමෙන් සාමාන්ය ප්රකාරය ආරම්භ කරන්න.
දුරස්ථ ඉගැන්වීමේ උපාංග ක්රියාකාරිත්වය සඳහා පරිශීලක සැකසුම් ක්රමය
පරිශීලක ගිණුමක් භාවිතයෙන් පුරනය වන්න
මෙහෙයුම් අයිතිවාසිකම් (ආරක්ෂිත ප්රකාරය) මෙහෙයුමක් සිදු කළ හැක්කේ පරිශීලකයා කළමනාකරණ ප්රකාරයේ හෝ ඊට ඉහළින් සිටින විට පමණි.
1. කරුණාකර ප්රධාන මෙනුවෙන් [පද්ධති තොරතුරු] – [පරිශීලක මුරපදය] තෝරන්න.
2. පරිශීලක මුරපදයේ තිරය දර්ශනය වූ විට, කර්සරය “පරිශීලක නාමය” වෙත ගෙන ගොස් [තෝරන්න] ඔබන්න.
3. තේරීම් ලැයිස්තුව දර්ශනය වූ පසු, කර්සරය “පරිශීලක පිවිසුම” වෙත ගෙන ගොස් [තෝරන්න] ඔබන්න.
4. පරිශීලක මුරපදය පිවිසුම් (පිවිසුම්/වෙනස් කිරීම) තිරය දර්ශනය වූ පසු, කරුණාකර පරිශීලක ගිණුම පහත පරිදි සකසන්න. – පරිශීලක නාමය:
පරිශීලක නාමයේ අකුරු සහ ඉලක්කම් 1 සිට 16 දක්වා අඩංගු විය හැක.
–මුරපදය:
මුරපදයේ ඉලක්කම් 4 සිට 16 දක්වා අඩංගු වේ.
–දුරස්ථ ඉගැන්වීමේ උපාංග ක්රියාකාරිත්වය:
කරුණාකර ඔබ දුරස්ථ අධ්යාපනිකය භාවිතා කරන පරිශීලකයෙක්ද යන්න තෝරන්න (ඔව්/නැත).–ක්රියා කරන්න:
කරුණාකර පරිශීලකයාගේ ප්රවේශ මට්ටම තෝරන්න (ප්රතික්ෂේප කරන්න/අවසර දෙන්න).
5. කරුණාකර [Enter] ඔබන්න හෝ [Execute] තෝරන්න.
6. පරිශීලක ගිණුමට ලොග් වනු ඇත.
පළ කිරීමේ කාලය: නොවැම්බර්-09-2022